App to App integrations for E-mails, CRM, Social posts and Spreadsheets
- The Trackimize Team

- May 25, 2022
- 8 min read
Updated: Jan 17, 2024
Automation and Personalization are the keys to effectiveness. Integrating Trackimize with your E-mail, CRM, Social media and Spreadsheets helps you send and document hyper-specific asset content to your contacts, teams, customers etc. automatically so you can build stronger connections with your audience and create a better feedback system.
Your team will save time so they can focus on building relationships with buyers and customers, and management will love that apps in your workflow are always updated with insights and intelligence to improve customer relationship management.
Note that these automations are expedited by Zapier.com. These procedures can be implemented on other related apps. For an automation to go full circle, there must be a Trigger - that starts the automation and an Action - an event the automation performs after it starts.
⚡ TRIGGER - Generic 1st Step
A Trigger is an event that starts your automation. Triggers connect to webhooks or polling endpoints. In this case we use the polling endpoints. This will connect the Trackimize TRIGGER from our backend resource URL to the ACTION endpoint anytime you add an asset.
Backend
Endpoint URL for E-mail messages (FULL)
Endpoint URL parameter input for messaging_information
{{bundle.inputData.messaging_information}}JSON-formatted sample output data for the most commonly used fields from this Trigger
{
"items": "Date of incident: 2022-05-04\n\nTrackimizer: SEEKER\n\n My reward: $790\n\n Status of item: Stolen\n\n Class of item: Automobile\n\n Brand name of item: Mercedes G-Wagon\n\n Engine Number of item: 356678w-3788288-wuu888\n\n Description of item: A black Mercedes G wagon with red alloyed rims and a dent in the front fender\n\n Exact location of incident: 45 Brendt Road, Nova Scotia, Canada(45.27282,22.38383)\n\n Item Tagcode: None\n\n Personal Passcode: 7fceera5gg07\n\n Search with this iRefcode: Teettyre&\n\n My name: Kelly Fields\n\n My address: 45 Leslie road\n\n My state of residence: Nova Scotia\n\n My country of residence: Canada\n\n My email address: jake.greg@yyy.com\n\n Phone number: +2348037798854\n\n School: MIT\n\n Company name: Amazon Car Dealership\n\n Informant request: YES\n\n A.I image?: YES\n\nPicture of item: https://static.wixstatic.com/media/54rrt_6f85dderrt797426e89eert54eca54d8~mv2.jpeg/v1/fill/w_315,h_315,al_c,lg_1,q_80/45reac0_6ferrrett56675461f3ec5ca54d8~mv2.webp\n\n Link: "https://www.trackimize.com/all-lost-stolen-and-found-valuables/?search=Teettyre&#comp-kkhe2xtw"\n,
"id": "4er56647-b8a8-4dfa-80f1-55456767673db"
}Endpoint URL for Social posts and CRM (SHORTENED)
Endpoint URL parameter input for messagingshort_information
{{bundle.inputData.messagingshort_information}}JSON-formatted sample output data for the most commonly used fields from this Trigger
{
"items": "Hi friends, An item was Stolen. More information about this item in ",
"image": "https://static.wixstatic.com/media/54rrt_6f85dderrt797426e89eert54eca54d8~mv2.jpeg/v1/fill/w_315,h_315,al_c,lg_1,q_80/45reac0_6ferrrett56675461f3ec5ca54d8~mv2.webp",
"link": "https://www.trackimize.com/all-lost-stolen-and-found-valuables/?search=T7b38cnxkd##comp-kkhe2xtw",
"id": "4er56647-b8a8-4dfa-80f1-55456767673db"
}Endpoint URL for Spreadsheet documentation
Endpoint URL parameter input for messagingspreadsheet_information
{{bundle.inputData.messagingspreadsheet_information}}JSON-formatted sample output data for the most commonly used fields from this Trigger
{
"Date of Incident": "2022-07-02",
"Trackimizer": "FINDER",
"My reward": "N/A",
"Status of item": "FOUND",
"Class of item": "Electronics",
"Brand name of item": "A samsung TV",
"Serial number of item": "sams-4455-33444",
"Description of item":
"This Samsung grey 50 inch TV was found at near my area, dumped in front of an apartment",
"Exact location of incident": "No. 4 province Street (34.28283,22.3838383)",
"Tagcode": "Exxoen12#",
"Passcode": "5fec3a5gf07",
"iRefcode": "K3438sxnrn$",
"My name": "Benjamin Douglas",
"My address": "No. 45 province Street",
"My state of residence": "Nordjylland",
"My country of residence": "Denmark",
"My email address": "benjamin.douglas@yyy.com",
"Phone number": "1-122-48888554477",
"School": "LSU",
"Company": " Georgie's Confectioneries",
"Informant request": "N/A",
"A.I image?": "NO",
"Picture of item": "None",
"Link": "https://www.trackimize.com/all-lost-stolen-and-found-valuables/?search=K3438sxnrn$#comp-kkhe2xtw",
"id": "81019dda-c99e-4f3d-9767-a4d4c6ef066a"
}Sample Trackimize Spreadsheet Template
Frontend
Polling trigger: the majority of triggers are polling triggers. With a polling trigger, a request data from your trigger would be made every 1 sec to 15 minutes in order to start your automation.

STEPS to adding Trackimize App as your trigger
Go to Zapier and create an account there.
Click "Zaps" then select "Create Zap".
Search Trackimize in the "App event" search box, then click on it to add the "Trackimize" Trigger event.
In the "Choose app & event" menu you will see Trackimize Trigger added.
In the "Event" dropdown submenu: For Email Trigger select "You Have Added an Item". For CRM and Social post Trigger select "You Have Added an Item (Shortened)". For spreadsheet addition Trigger select "You Have Added an Item (Spreadsheet)".
Click "Continue".
Please read the instructions, in the "Choose account" dropdown menu, click "Choose an account" in the "Trackimize account" dropdown submenu.
Click "Connect a new account" if you do not have an active one already connected.
In the pop-up window, you are required to add your Api key and your Trackimize Login email. Do accordingly.
To get your Api key, go to the Trackimize website and ensure your have filled the Ownership form here - https://www.trackimize.com/ownership-a-slice-of-trackimize then go to https://www.trackimize.com/documentation and get your Api key from the footer of the page.
Click "Continue".
Please read the instructions, in the "Set up Trigger" dropdown menu, add your token in "Add your token" in input box. If there is a second input box, leave it blank.
To get your Token, navigate to the Trackimize website and ensure your have filled the the Ownership form here - https://www.trackimize.com/ownership-a-slice-of-trackimize then go to https://www.trackimize.com/documentation and get your Token from the footer of the page.
Click "Continue".
In the "Test trigger" dropdown menu, click "Test Trigger". This will find a recent item in your Trackimize account to confirm that the right account is connected and your trigger is set up correctly.
If you have followed the procedures correctly you are expected to receive a positive response as shown below.

Click "Continue".
💥 ACTION - Procedure
An action is an event the automation performs after it starts. This is where you want your returned item to go to.
Note, our Trackimize app automation has been tested and proven compatible with the apps below, adding an app that has not been tested my give undesirable results.
In the "App event" search box, enter any of these app below to enable them to be your action endpoint.
E-mails
Trackimize automates communication throughout a project lifecycle and beyond. For example, when you set up all types of Workflow emails, like a customer relationship email, reminder email, update email, milestone email or a thank-you email, you can choose to send the email with Trackimize integrated to these E-mail apps.
These steps will focus on how to draft and send Personal and Workflow emails from your email account directly.
STEPS
Zoho Mail, Zapier Mail and Microsoft Outlook - Test case Microsoft Outlook (They all have similar procedures)
Search Microsoft Outlook in the "App event" search box, then click on it to add the "Microsoft Outlook" Trigger event.
In the "Choose app & event" menu you will see Microsoft Outlook Action added.
In the "Event" dropdown submenu: You can "Create Draft Email" of the email to send. Or "Send Email" instantly.
Click "Continue".
Please read the instructions, in the "Choose account" dropdown menu, click "Sign In" in the "Microsoft Outlook account" dropdown submenu if you are not already signed in to Microsoft Outlook, or "Choose account" if you have signed in accounts or "Connect a new account". Login accordingly.
Click "Continue".
In the "Set up action" dropdown menu, if these options are present, select accordingly : "To Email(s)" - Add primary Email to send to, "CC Email(s)" - Carbon Copy Emails to also send to, "BCC Email(s)"- Blind Carbon Copy to send Emails and conceal the identity of the recipients, "Subject"- The subject of the Email, "Body Format"- Select Text ,"Body"- Add all the items in the dropdown menu that you want to see in the Email from "Brand name of item" to "iRefcode" as the case may be, "Attachment" - A file to be attached to the Email. Can be an actual file or a public URL which will be downloaded and attached. Plain text content will converted into a .txt file and attached. Also note the maximum file size for the attachment.
Click "Continue".
In the "Test action" dropdown menu, click "Test & Continue". This will find a recent item in your Trackimize account and send to the Emails connected to confirm that the right account is connected and your Action is set up correctly.
If you have followed the procedures correctly you are expected to receive a positive response as shown below.

Click "Publish Zap".
Your automation ready. You can add and entry into Trackimize and that entry will automatically be sent to your Email address.
CRM
Inventory and Asset status reporting has never been easier. Engage your prospects better by updating your CRM with your business-ready asset data. Grow leads more effectively and automate tasks by incorporating product and line item status updates into your CRM. Leverage the automation features and give confidence to leads with a "Trackimize Verified" safe purchase to boost your sales and marketing operation.
STEPS
Mailchimp and Twilio - Test case Mailchimp (They all have similar procedures)
Search Mailchimp in the "App event" search box, then click on it to add the "Mailchimp" Trigger event.
In the "Choose app & event" menu you will see Mailchimp Action added.
In the "Event" dropdown submenu: You can select "Create Campaign".
Click "Continue".
Please read the instructions, in the "Choose account" dropdown menu, click "Sign In" in the "Connect Mailchimp" dropdown submenu if you are not already signed in to Mailchimp, or "Choose account" if you have signed in accounts or "Connect a new account". Login accordingly.
Click "Continue".
In the "Set up action" dropdown menu, Click on the options and type in the values or select and add / map the key-value pairs from the dropdown menus accordingly e.g.: "Campaign Name" can be named "Customer Purchase Confidence" etc.
Click "Continue".
In the "Test action" dropdown menu, click "Test & Continue". This will find a recent item in your Trackimize account and send to the Audience connected to confirm that the right account is connected and your Action is set up correctly.
If you have followed the procedures correctly you are expected to receive a positive response as shown below.

Click "Publish Zap".
Your automation ready. You can add and entry into Trackimize and that entry will be added as a campaign draft in Mailchimp.
Social Posts
Automate your groups and messengers with instant posts, dump the manual inputs, add to your business feed, run a more robust asset recovery campaign and keep your followers and teams in the know.
STEPS
Facebook, Twitter, Instagram and LinkedIn - Test case Twitter (They all have similar procedures)
Search Twitter in the "App event" search box, then click on it to add the "Twitter" Trigger event.
In the "Choose app & event" menu you will see Twitter Action added.
In the "Event" dropdown submenu: You can select "Create Tweet".
Click "Continue".
Please read the instructions, in the "Choose account" dropdown menu, click "Sign In" in the "Twitter account" dropdown submenu if you are not already signed in to Twitter, or "Choose account" if you have signed in accounts or "Connect a new account". Login accordingly.
Click "Continue".
In the "Set up action" dropdown menu, if these options are present, select accordingly : "Message" - Add the "Entries" and "link" key : value pairs from the dropdown, "Image" - Add the "image" key-value pair from the dropdown, the select "Yes" in the "Should Shorten URLs?" option.
Click "Continue".
In the "Test action" dropdown menu, click "Test & Continue". This will find a recent item in your Trackimize account and send to your Twitter account to confirm that the right account is connected and your Action is set up correctly.
If you have followed the procedures correctly you are expected to receive a positive response as shown below.

Click "Publish Zap".
Your automation ready. You can add and entry into Trackimize and that entry will automatically be sent as a tweet on Twitter.
Spreadsheets
Run more robust reports by automatically collecting your Trackimize entries into a spreadsheet.
STEPS
Google Sheets
Search Google Sheets in the "App event" search box, then click on it to add the "Google Sheets" Trigger event.
In the "Choose app & event" menu you will see Google Sheets Action added.
In the "Event" dropdown submenu: You can select "Create Spreadsheet Row".
Click "Continue".
Please read the instructions, in the "Choose account" dropdown menu, click "Sign In" in the "Google Sheets account" dropdown submenu if you are not already signed in to Google Sheets, or "Choose account" if you have signed in accounts or "Connect a new account". Login accordingly.
Click "Continue".
In the "Set up action" dropdown menu, if these options are present, select accordingly : "Drive" - Select your Google Drive account, "Spreadsheet" - Select your spreadsheet, "Worksheet"- Select the specific worksheet in the spreadsheet.
You will see the various property names returned from the Trackimize test Object, link / map them with their corresponding values e.g.: "Date of Incident" as shown below.

Click "Continue".
In the "Test action" dropdown menu, click "Test & Continue". This will find a recent item in your Trackimize account and send to your Google Sheets account connected to confirm that the right account is connected and your Action is set up correctly.
If you have followed the procedures correctly you are expected to receive a positive response as shown below.
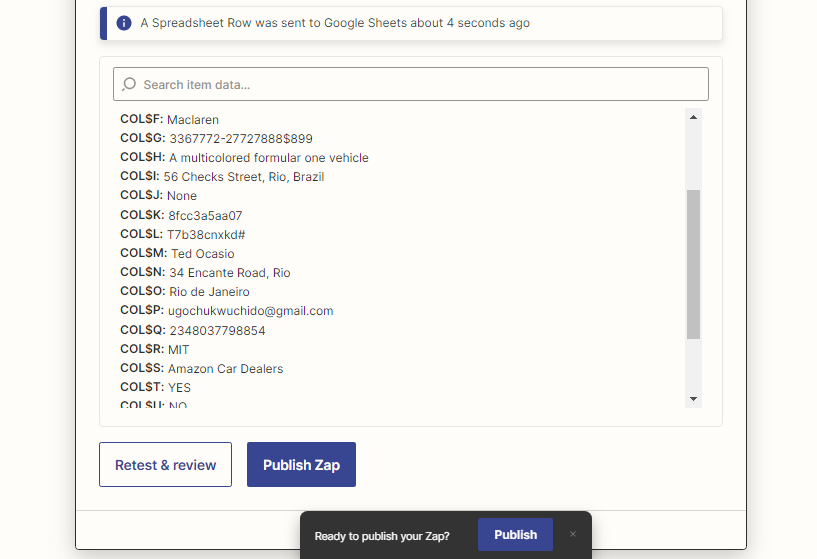
Click "Publish Zap".
Your automation ready. You can add and entry into Trackimize and that entry will automatically be sent to your Google Sheet's worksheet in a new row.
See more integrations
Note, to perform any of these steps, you need to login using your login Email and API key, to get your API Key.
How has these automations improved your workflow?
E-mail
CRM
Social Posts
Spreadsheets
You can vote for more than one answer.
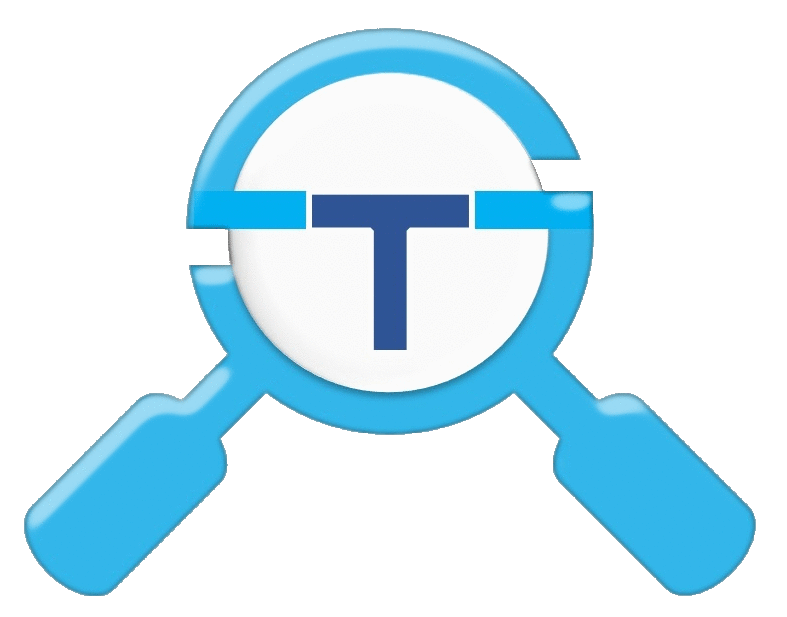



Comments